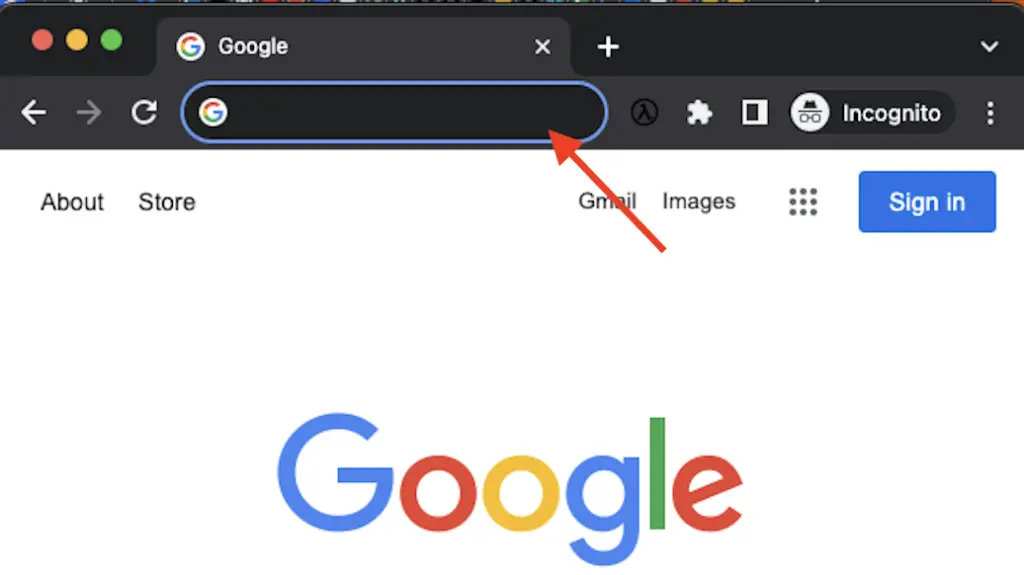
A omnibox do Google Chrome, embora frequentemente utilizada apenas por desenvolvedores, possui um nome oficial que destaca suas capacidades multifuncionais. Essa barra de endereços e de pesquisa é capaz de fazer muito mais do que apenas procurar endereços da web e realizar buscas no Google.
Conhecendo todas as funcionalidades da omnibox, você pode economizar tempo ao alternar entre diferentes aplicativos e sites, aumentando a eficiência nas suas tarefas. Além disso, o Google está sempre atualizando a omnibox com novos recursos, como a recente integração com a inteligência artificial Gemini.
Aqui estão algumas das nossas funcionalidades favoritas—basta remover as aspas em torno dos exemplos de texto abaixo para obter o código que você precisa digitar na omnibox.
Converse com o Gemini
Como mencionamos na atualização mais recente da omnibox do Chrome, você pode começar a usar a nova funcionalidade digitando “@gemini” na barra de endereços, seguido de um espaço e do seu comando para o chatbot. Pressione Enter, e sua consulta será executada no Google Gemini, utilizando a versão do Gemini disponível na sua conta do Google (Gemini Advanced, se você for um usuário pagante).
Realize Conversões
A omnibox pode facilitar qualquer tipo de conversão que você precisar: transforme quilômetros em milhas, dólares em euros ou dias em meses. Basta digitar a conversão desejada de uma maneira que faça sentido. O Chrome é bastante eficiente em entender o que você está tentando fazer; por exemplo, você pode digitar “£34 em dólares americanos” e ele reconhecerá que você está buscando uma conversão. O resultado aparecerá imediatamente abaixo, sem a necessidade de pressionar Enter.
Executar Cálculos Simples
De forma semelhante, você também pode realizar cálculos simples diretamente da omnibox do Chrome, sem precisar pressionar Enter. Qualquer expressão como “248″ ou “352+91” mostrará instantaneamente o resultado logo abaixo—assim como “248-352+91″—e você pode usar parênteses para calcular partes da expressão primeiro. Se você pressionar Enter depois, a calculadora completa do Chrome será aberta.
Verifique a Previsão do Tempo de Forma Rápida e Fácil
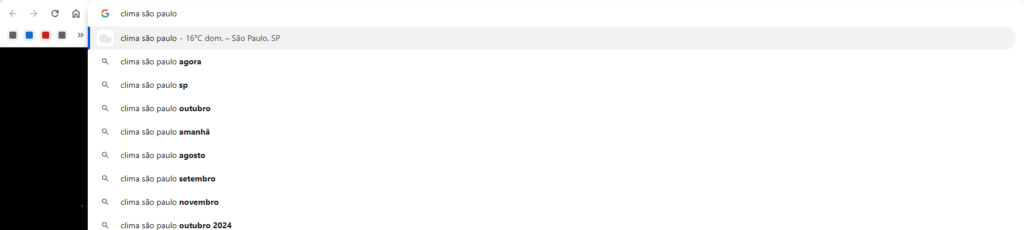
O Chrome pode fornecer informações sobre as condições climáticas em tempo real diretamente na omnibox. Basta digitar “clima” (sem pressionar Enter) para ver uma mini descrição das condições atuais na sua localização. Vale ressaltar que esse recurso só oferece resultados mais precisos se o Chrome tiver acesso à sua localização atual. Para verificar o clima em uma cidade ou região específica, adicione o nome do local ou o código postal ao final da consulta e pressione Enter para obter uma previsão mais detalhada.
Pesquise Seus Favoritos
Você pode realizar pesquisas em seus favoritos do Chrome diretamente na omnibox, sem a necessidade de abrir o Gerenciador de Favoritos do navegador. Para começar, digite o nome de uma das pastas de favoritos para que o Chrome entenda o que você deseja. Depois, basta inserir qualquer palavra ou frase relacionada para visualizar resultados instantâneos das páginas salvas naquela pasta específica.
Obtenha Definições Rápidas
Se você está em dúvida sobre o significado de uma palavra específica, o Chrome pode ajudar, e você não precisa sair da página atual para descobrir a definição. Basta digitar “define”, seguido de um espaço e da palavra que deseja consultar, e uma definição básica aparecerá logo abaixo. Para voltar à URL da página que você estava visualizando, pressione Esc para remover a definição.
Atalhos e mais atalhos
Estamos acostumados a usar as teclas do teclado para abrir novas abas e até mesmo para alternar entre elas, mas será que você conhece todos os atalhos que podem ser usados? Pois é bem possível que não, pois a quantidade deles é bem grande. Confira agora mesmo a lista com os atalhos mais interessantes e que podem ser usados no seu navegador a qualquer momento. (Se você usa um computador da Apple, troque o “Ctrl” por “Cmd” nos atalhos!)
- F11: ativa ou desativa o modo Tela Cheia.
- Alt + F: abre a pasta de ferramentas;
- Ctrl + Enter: adiciona “www.” e “.com” ao endereço digitado;
- Ctrl + T: abre uma nova aba;
- Ctrl + Shift + T: reabre a última aba fechada;
- Ctrl + N: abre uma nova janela;
- Ctrl + Tab: alterna para a aba seguinte;
- Ctrl + Shift + Tab: alterna para a aba anterior;
- Ctrl + F4: fecha a aba ativa;
- Alt + F4: fecha a janela ativa;
- Ctrl + N: abre uma nova janela;
- Ctrl + Shift + N: abre uma nova janela anônima;
- Ctrl + Shift + B: ativa ou desativa a barra de favoritos;
- Ctrl + D: adiciona a página atual aos favoritos;
- Ctrl + Shift + D: adiciona todas as abas abertas em uma pasta de favoritos;
- Ctrl + K: insere um campo de busca ao final do endereço ativo;
- Ctrl + J: abre a aba de downloads;
- Ctrl + H: abre a aba de histórico;
- Ctrl + P: imprime a página atual;
- Shift + Esc: abre o gerenciador de tarefas do navegador;
- Ctrl + Shift + J: ativa ou desativa o gerenciador para desenvolvedores;
- Ctrl + L: seleciona o endereço da aba ativa;
- Ctrl + Backspace: deleta a parte do endereço que estiver à esquerda da seleção;
- Ctrl + F: busca algum termo na página;
- Ctrl + G: busca o termo seguinte na mesma pesquisa;
- Ctrl + Shift + G: busca o termo anterior;
- Ctrl + U: mostra o código-fonte da página ativa;
- Ctrl + R: atualiza a página (o mesmo que o F5);
- Ctrl + (1,2,3, …, 9): abre a aba ordenada pelo algarismo;
- Ctrl + clique: abre link em uma nova aba;
- Shift + Clique: abre link em uma nova janela;
- Ctrl + “+”: aumenta o texto da página;
- Ctrl + “-”: diminui o texto da página;
- Ctrl + 0 (zero): retorna o texto para o tamanho padrão;
- Ctrl+ O (letra O): abre um arquivo do computador no Google Chrome;
- Backspace: retorna a página para o endereço anterior;
- F1: abre a aba de ajuda do navegador;
